New Order
Use the menu New to create the orders. You need to create separate orders for Perpetual and Subscription products.
If the customers require both the Perpetual and Subscription, you need to create one order for Perpetual products and another for Subscription products.
Click on the menu Order then New Order.
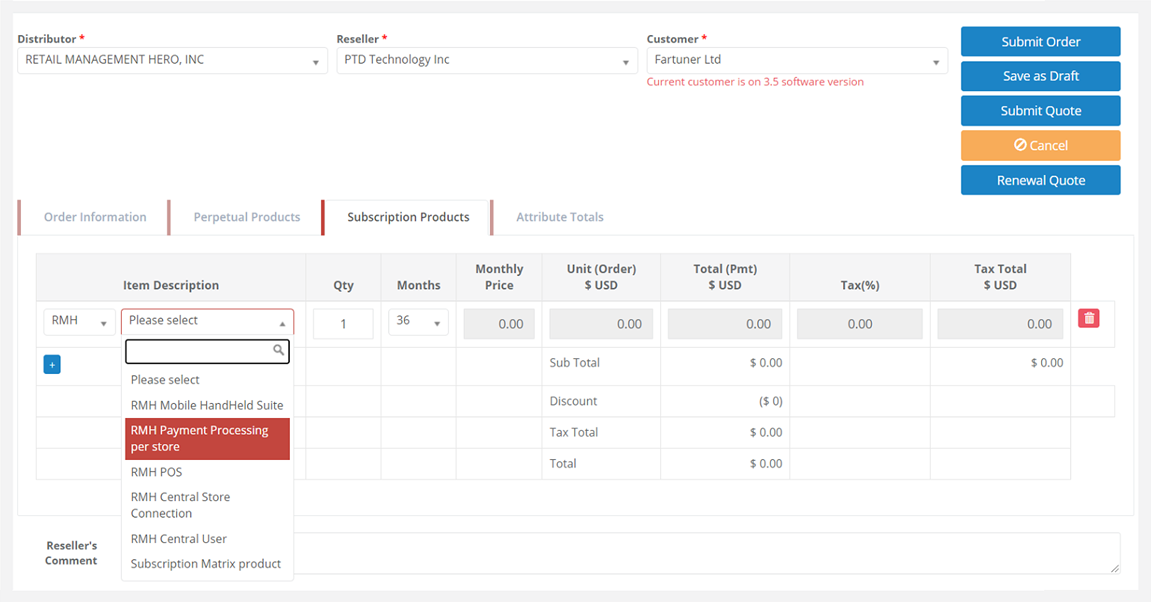
|
Fields |
Description |
|
Product Info |
On this tab, enter the necessary information regarding the product. |
|
Distributor |
Default Distributor is displayed. |
|
Reseller |
Default Reseller is displayed. |
|
Customer |
Select the Customer from the drop-down menu. If you require to create customers, click on Add New. |
|
Order Information |
On this tab, you link the licensed product to the Order product. |
|
Reseller P/O |
You can enter the desired Reseller P/O for reference. |
|
Conversion rate |
The conversion rate associated with the Order Currency is displayed. Note:- There is no price level associated with the selected reseller; the product base price currency is the United States Dollar. |
|
Order Currency |
The Order currency displayed is the currency associated with the Customer. |
|
Billing Currency |
The Billing currency displayed is the currency associated with the Customer. |
|
Add Items Description |
Click on the button to move the next tab. |
|
Reseller's Comment |
Enter your comments for reference. |
|
Perpetual Products |
You can select the Perpetual products and place these in the order. |
|
Item Description |
Select the Item from the drop-down menus for Supplier and Products. The tag-along items, if any, are added. |
|
Quantity |
Enter the required quantity. |
|
+ |
Click on the icon to add items to orders. |
|
Calculated fields |
The rest of the fields in the grid are read-only and calculated fields. |
|
Subscription Products |
You can select the Subscription products and place these in the order. |
|
Item Description |
Select the Item from the drop-down menus for Supplier and Products. The tag-along items, if any, are added. |
|
Quantity |
Enter the required quantity. |
|
Months |
Select from the drop-down menu the required number of months. |
|
+ |
Click on the icon to add items to orders. |
|
Calculated fields |
The rest of the fields in the grid are read-only and calculated fields. |
|
Attribute Totals |
Once you have successfully placed the order, the tab displays the list of purchased products associated with Customers. |
On completion, you can Save as Draft or Submit Quote or Submit Order.
Orders saved as Draft and Quote will have to be further processed.
Edit Order
You can edit the orders which are saved as Draft or submitted as Quote. Refer to the section Open Orders.